 Youtubeを見ているとよく目に見かけるゲーム実況。このゲーム実況の配信を簡単に行えるツールがZenfone3には搭載されています。
Youtubeを見ているとよく目に見かけるゲーム実況。このゲーム実況の配信を簡単に行えるツールがZenfone3には搭載されています。
実際に使ってみてゲーム実況動画を録画してみました!
Game Genieとは
Zenfone3にはASUS独自の「ZenUI3.0」というものが搭載されており、そこに入っているゲームに関する機能が「Game Genie」です。
このGame Genieの主な機能としては以下のようなものがあります。
- メモリ解放で実行性能を高める「スピードブースター」
- YoutubeやTwitchで実況映像を録画・配信する「ライブ&レコード」
- 簡単にブラウザを起動する「検索」
- 共有
検索機能では、プレイ画面でブラウザを開くことができるので攻略法の検索などをする際に便利です。
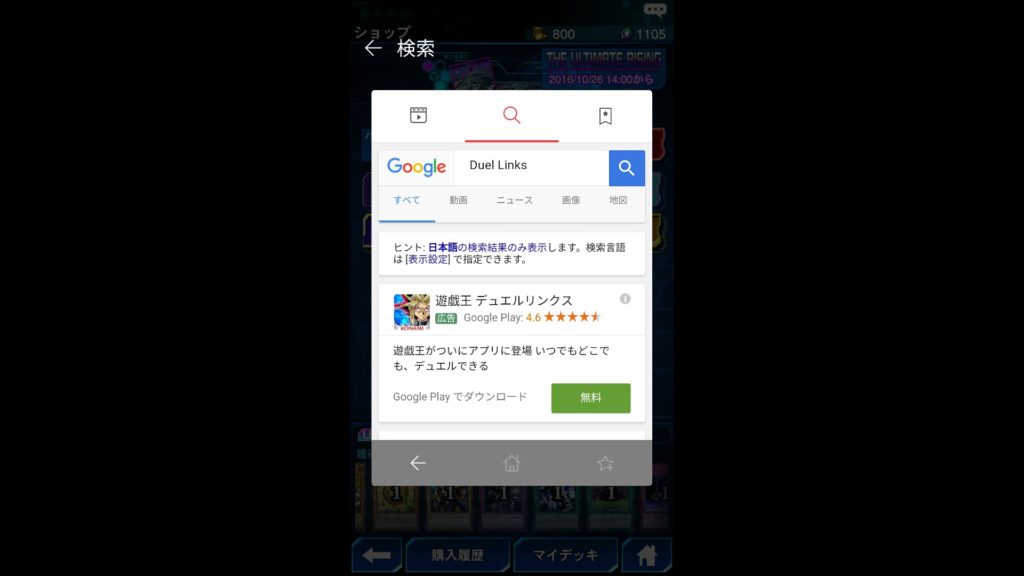
Game Genieの使い方
インストールされているゲームアプリを開いたときにのみ、丸くて赤いコントローラーアイコンが出てきます。
設定の仕方
「設定」→「ASUSカスタマイズ設定」→「Game Genieの設定」から設定をしていきます。
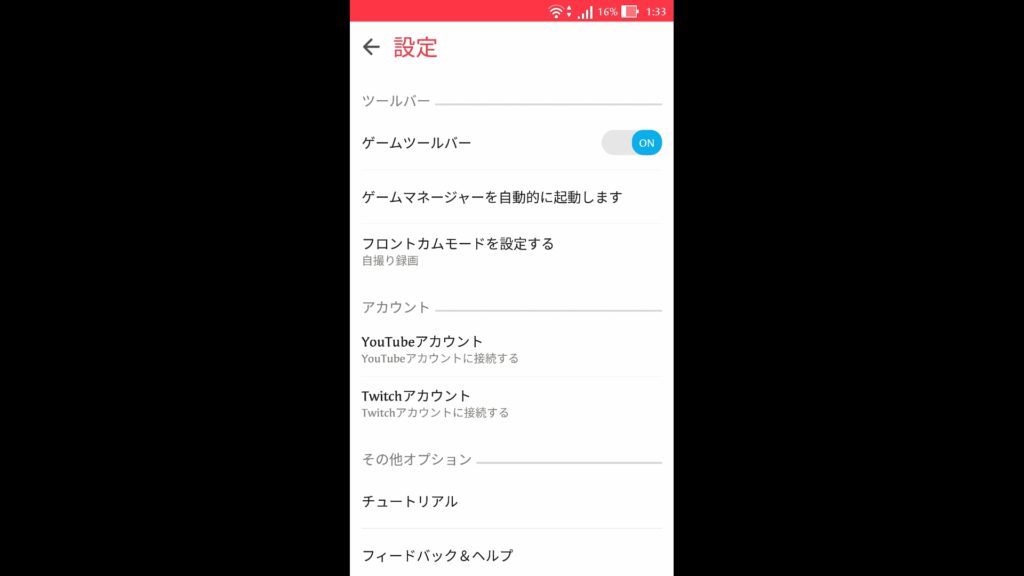
「フロントカムモードを設定する」:録画中に画面に出るワイプをインカメの映像にするか静止画にするかを選択します。
「アカウント」:ライブストリーミング時に配信するアカウントを設定します。
ゲーム起動から録画・配信まで
ゲームを起動すると画面の端に赤いコントローラーアイコンが出てくるのでそれをタップします。
そうするとGame Genieのメニューが出てきます。「ライブ&レコード」を選択しましょう。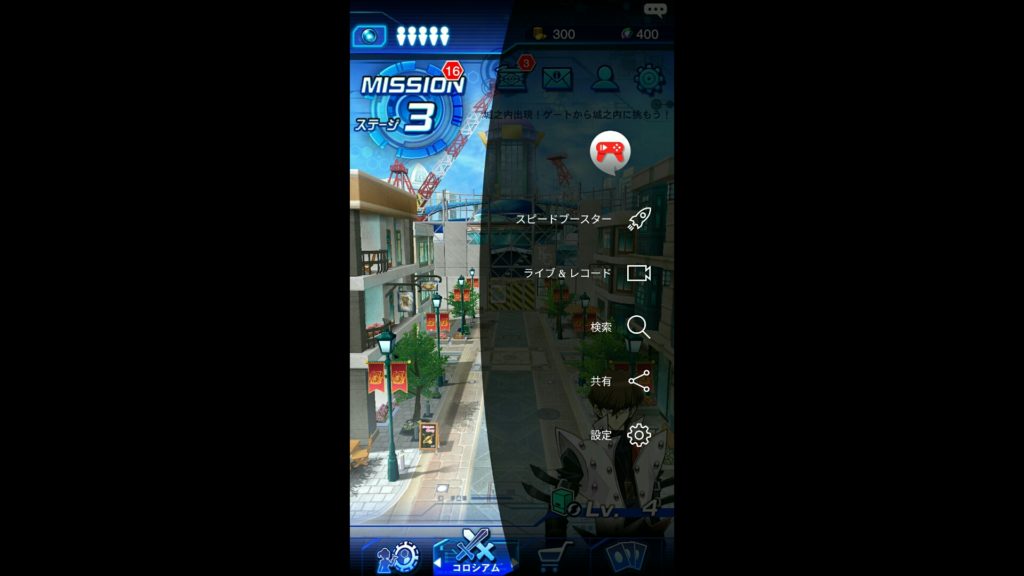
そして、「ライブストリーミング」か「ローカルへ保存」するかを選び録画開始です。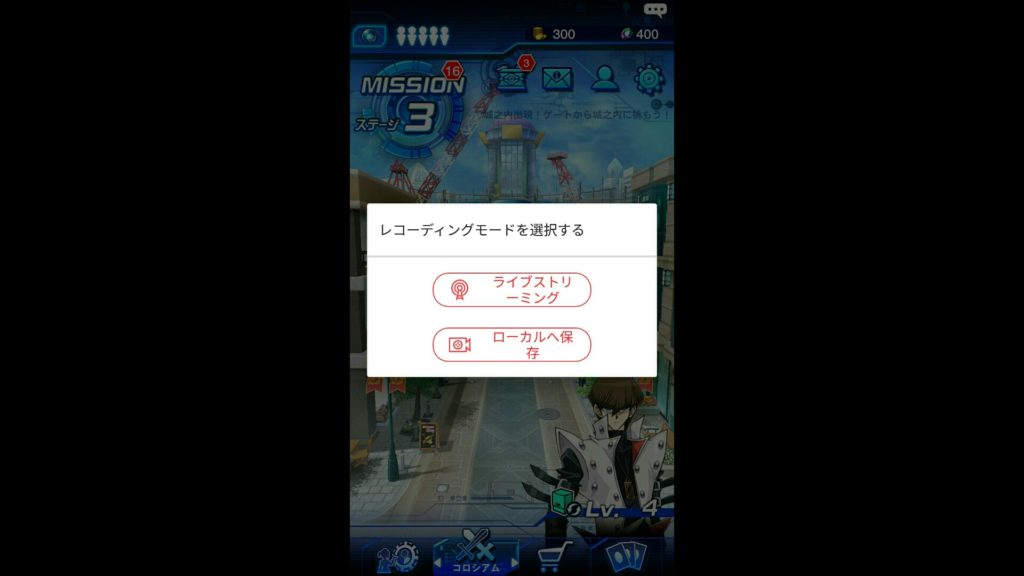
録画終了にはまたコントローラーアイコンを開いて、四角のアイコンをタップします。そうすると録画完了を伝える通知が出てくるので録れていることを確認して見ましょう。
Game Genieを使って実際にゲーム実況動画を録画してみた
私も実際にゲーム実況を録画してみました。今回遊んだゲームは遊戯王デュエルリンクスというゲーム。
画質に関しては少し不安定な気がしますが十分許容範囲ではあると感じました。ただ、画面にGame Genieのランチャーが出てしまうのは邪魔ですね。
ゲーム実況の配信環境を簡単に構築できる
これまで私自身ゲーム実況動画を撮ることもなかったのですが、今回試してみると想像以上に簡単にYoutubeにアップロードできて驚きました。一つ注文をつけるとすればゲームと肉声含めて、両方とも音声が内蔵マイクからの出力に対応していないということ。なので、大音量にした状態でプレイしなければ動画にゲーム中の音が入りません。
いわゆるYoutuberの人たちがアップしている動画を見ていると、さらに字幕などを入れて加工してあるようなものやプロ仕様な機材を使っていることが多いように感じますがこれでも十分ですね。特にそういった機材にお金をかけられない学生などでゲーム実況をしたい人には、Zenfone3は一石二鳥なスマホだと言えそうです。
グラフィックス性能が高くて、Game Genieを搭載したスマホでゲームを思う存分に楽しみたい人にはZenfone3はピッタリだと思いますよ!







